Brother Printer Default Password
Brother Printers are known for their reliability and efficiency, serving as standout choices in the dynamic realms of office equipment and home printing solutions. Known for their strong performance and cutting-edge technology, these printers serve as an essential tool in modern day productivity. Yet, amidst their many strengths, security remains an important aspect often overlooked by many users.
The significance of printer security cannot be overstated. In an era where data breaches and unauthorized access are increasing day-by-day, safeguarding your printer’s access points becomes crucial. This is where the default password for Brother Printers plays a vital role. These factory-set passwords are the first line of defense against potential intruders looking to exploit your device for accessing sensitive information.
Understanding and managing your Brother printer default password is not just about maintaining security; it’s about taking control of your privacy and ensuring the integrity of your printed documents. Whether it’s preventing unauthorized print jobs or securing access to the printer’s settings, knowing your default Brother Printer password is imperative. It allows you to reset your Brother printer password effortlessly, customize settings, and even update the Brother admin password, ensuring all aspects of your device are shielded against unauthorized access.
Furthermore, users often need to know their Brother Printer default username and password for regular maintenance or during troubleshooting. Without this knowledge, accessing the administrative features of your printer could become a challenging task, potentially halting your workflow and compromising your productivity.
In essence, whether you’re setting up a new device or maintaining an existing one, the Brother Printer default admin password ensures that you have the essential keys to manage your device’s security effectively. Stay ahead by being informed and prepared to reset Brother Printer password whenever necessary, maintaining a fortress around your valuable data and documents.
What is a Default Password?
In the world of printer security, a default password refers to the pre-configured security key that comes with your printer upon purchase. Specifically for Brother Printers, the default Brother Printer password is set by the manufacturer to ensure that the device is secured right out of the box. The Brother Printer default password serves as an initial safeguard, designed to protect the printer’s administrative settings and maintain the device’s integrity from the moment it is first powered on.
The role of this Brother Default password is foundational in the device’s security framework. When you first set up your Brother printer, this default security measure prevents unauthorized users from accessing sensitive administrative features. These features include network configuration settings, device management, and access controls—all of which could be manipulated if left unprotected.
Moreover, the default password for Brother printers not only secures the device but also establishes a controlled environment for users to customize and optimize their printer settings safely. By using the Brother Printer default password, users gain the necessary access to modify this password and enhance their device’s security as needed. This initial password setup asks users to replace the default with a personalized, strong password, thereby reinforcing the device’s security against potential threats.
It is important to note that maintaining the Brother Printer default username and password without modification could pose a risk if the information is widely known or easily accessible. Therefore, it is recommended to reset Brother Printer password early in the setup process. This act of resetting the Brother printer password not only customizes the security features to fit specific needs but also strengthens the printer’s defense against unauthorized access, making sure that sensitive information remains protected.
In summary, the Brother Printer default password is a critical security feature that plays a crucial role in both protecting the printer and enabling secure administration of its settings. Users should be proactive in managing this feature by updating the Brother Printer passwords regularly to safeguard against evolving security threats.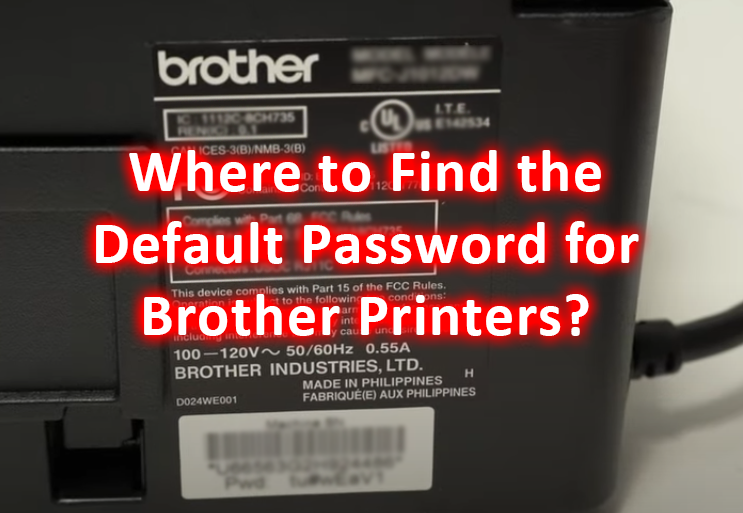
Finding the Default Password for Brother Printers
When setting up or troubleshooting a Brother printer, one of the first steps is often to log into the device using the Brother Printer default password. Knowing where to find this default password for Brother Printers is crucial for efficient management and operation of your device.
-
Where to Find the Default Password for Brother Printers?
The default Brother Printer password is typically easy to locate if you know where to look. It can commonly be found in the following places:
-
-
User Manual:
Each Brother printer comes with a user manual that usually includes the Brother Printer default password. This manual provides detailed instructions not only for setting up the printer but also for accessing and configuring its settings.
-
Label on the Printer:
Many Brother models have a label either on the back, bottom, or inside the cartridge compartment. This label often includes essential information such as the model number, serial number, and the Brother default password.
-
Online Support Pages:
Brother’s official website provides support pages for different models, where you can find documentation including the Brother Printer default username and password.
-
-
Common Default Passwords for Popular Brother Printer Models
For most Brother printers, the default password is often set as “initpass” or “access”. However, this can vary by model. Here are some common default passwords based on the printer model:
-
- Brother HL-L2350DW: “access”
- Brother MFC-L2710DW: “initpass”
- Brother DCP-L2550DW: “1234”
Note: It is vital to check the specific model documentation for accurate information, as default passwords can vary.
By understanding where to find and how to confirm your Brother Printer passwords, you ensure that you are equipped to manage your device securely and efficiently. Always remember to update the default Brother Printer password to something more secure once you have set up your printer to further enhance its security.
How to Access Your Brother Printer Settings
Navigating the administrative settings of your Brother printer is crucial for optimizing its functionality. By entering the Brother Printer default password, you can access a range of customizable options. Below, find detailed instructions to access and adjust your Brother Printer settings using the Brother default password.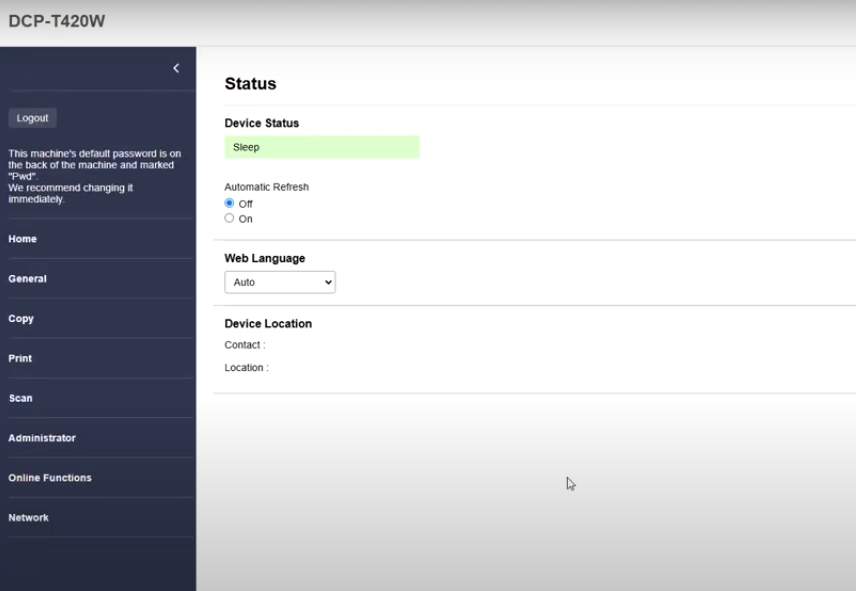
-
Step-by-Step Instructions to Access Brother Printer Settings
-
-
Power On Your Printer:
Make sure that your Brother printer is turned on and properly connected either to your network or directly to your computer via USB.
-
Open the Printer’s Admin Panel:
- For models connected to a network, launch a web browser and type the printer’s IP address into the address bar. The IP address can often be found on a network configuration page or displayed directly on the printer’s built-in screen under network settings.
- For USB-connected models, access settings through the Brother utilities on your computer.
-
Enter the Admin Interface:
- Input the Brother Printer default password when asked. If you encounter issues, the default password for Brother Printers such as “access” or “initpass” may be required, depending on your specific model.
- If asked for a username, use the Brother Printer default username, typically “admin”.
-
Navigate to Specific Settings:
- Use the admin interface to locate various configurable options like network setup, print quality adjustments, or security enhancements. Select the menu pertaining to the settings you wish to modify.
-
Adjust and Save Changes:
- Alter the settings according to your needs. Confirm all changes by saving them before exiting the interface to ensure they are implemented.
-
-
Common Issues and Troubleshooting Tips
Accessing your Brother Printer settings can sometimes be met with challenges. Here are some frequent problems and their solutions:
-
-
Incorrect Password Error:
- If the Brother Printer default password is not accepted, it’s possible it was changed previously. In this case, you might need to execute a Brother Printer password reset. Check the printer’s manual or the Brother Support site for guidance to reset Brother Printer password.
- Double-check that you are using the right Brother Printer default password by referring to your model’s specific documentation.
-
Printer IP Address Unavailable:
- Verify the printer’s network connection. Printing a network configuration report from the printer menu can help to confirm the current network settings.
- Ensure both your computer and the printer are on the same network.
-
Access Denied or Printer Unresponsive:
- Inspect firewall settings to confirm that they aren’t blocking the communication between your printer and your computer.
- Reboot both your printer and computer to resolve any temporary connection or software issues.
-
By diligently following these guidelines and using the Brother Printer admin password correctly, you can take full control over your printer’s administrative settings. Regular updates to your Brother Printer passwords and monitoring who accesses the printer settings are best practices to maintain security and ensure your printer operates efficiently.
Changing the Brother Printer Default Password
Ensuring the security of your Brother printer involves more than just installing it — it requires actively managing its access points, particularly by changing the Brother Printer default password. This section outlines why updating the default password for Brother Printers is critical, provides a guide on how to do it, and offers advice for setting a strong, memorable new password.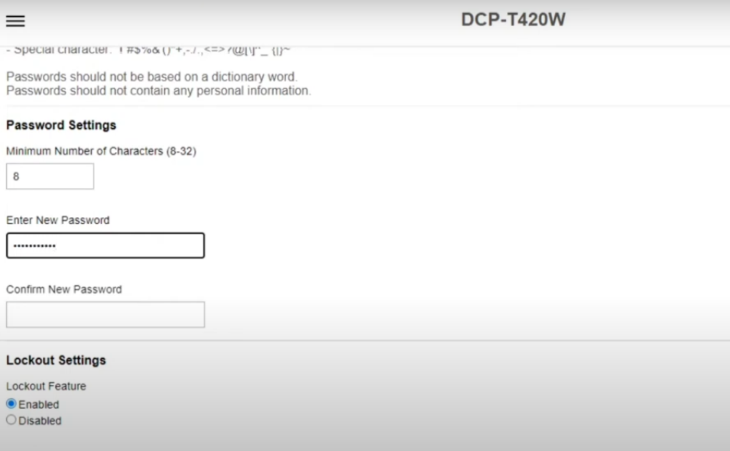
-
Importance of Changing the Brother Printer Default Password
Using the Brother Default password that comes with your printer poses a significant security risk. These passwords are often generic and can be easily guessed by unauthorized users, leading to potential breaches. Changing the Brother Printer default password not only secures your device from unauthorized access but also protects the data processed by your printer.
-
Detailed Steps on How to Change the Default Password for Brother Printers
-
-
Access the Printer’s Admin Panel:
Connect to your printer’s network interface by entering its IP address into a web browser. If connected by USB, use the Brother utility software on your computer.
-
Log In Using the Current Admin Credentials:
Input the current Brother printer admin password. If you haven’t changed it yet, use the Brother Printer default password provided with your device.
-
Navigate to the Security or Password Settings:
Look for a section labeled ‘Security’, ‘Admin Password’, or similar. This is typically found under the ‘Settings’ or ‘Administration’ tab.
-
Enter a New Password:
Replace the existing Brother Printer default password with a new, strong password. Make sure to confirm the new password by entering it twice if asked.
-
Save Changes:
Make sure to apply and save the changes before exiting the interface to update the printer’s settings with the new Brother Admin password.
-
-
Best Practices for Creating a Strong, Memorable Password
Creating a strong Brother Printer password is essential for maintaining the security of your printer. Here are some best practices:
-
-
Use a Mix of Characters:
Include a combination of upper and lower case letters, numbers, and special characters to enhance password strength.
-
Length Matters:
Go for at least 12 to 16 characters. Longer passwords are generally more secure.
-
Avoid Common Words and Patterns:
Do not use easily guessable passwords like “password” or sequential numbers and letters.
-
Utilize Mnemonics:
To help remember your password, consider to use a phrase or a combination of words that are important to you but not easily guessed by others.
-
Regular Updates:
Change your Brother Printer passwords periodically and avoid reusing passwords across different devices or accounts.
-
By following these steps and recommendations, you can effectively secure your Brother printer by updating the Brother Printer default password. This not only helps in securing sensitive information but also ensures that the device remains under your control. Regularly updating the Brother Printer password and adhering to best practices in password security can greatly minimize potential security risks.
What to Do if You Forget Your Brother Admin Password
Forgetting the admin password to your Brother printer can be a significant hindrance, particularly when you need to access secured settings or administer critical updates. This section provides a comprehensive guide on how to reset Brother Printer password and preventative measures to avoid losing your password information in the future.
-
Steps to Reset Brother Printer Password
-
-
Identify Your Printer Model:
Knowing your specific Brother Printer model is crucial as the reset process may vary. You can typically find this on the printer itself or through your device’s interface.
-
Access the Printer’s Built-in Menu:
Most Brother printers have a built-in menu accessed directly on the device through a control panel or touchscreen interface.
-
Initiate the Reset Process:
- Look for an option labelled ‘Reset’ or ‘Factory Reset’. This might be under settings such as ‘All Settings’, ‘Initial Setup’, or ‘Network’.
- If a direct reset option is not available, you may need to navigate through network settings to find an option to reset Brother Printer password.
-
Complete the Reset:
Follow the on-screen steps to reset your printer. This action will typically restore all settings to factory defaults, including the Brother Printer default password.
-
Reconfigure Your Printer:
After the reset, you will need to reconfigure your printer settings, including re-establishing network connections and re-entering a new Brother Admin password.
-
-
Preventative Measures to Avoid Losing Brother Admin Password Information
To prevent future instances of forgotten passwords, consider implementing the following strategies:
-
-
Document Your Passwords:
Keep a secure record of your passwords, either digitally in a password manager or physically in a locked location.
-
Use Memorable Keywords:
Create passwords that are complex yet memorable, perhaps based on a pattern or acronym that is significant but not easily guessed.
-
Regular Updates:
Regularly update your Brother Printer password while ensuring they are documented safely. This not only enhances security but also keeps your records up-to-date.
-
By following these guidelines, you can effectively manage your Brother Printer admin password and ensure you have access when needed. Resetting your Brother Printer default password and keeping detailed, secure records will help maintain the functionality and security of your printing operations.
Enhancing Your Brother Printer’s Security
To maintain optimal security for your Brother printer, simply changing the Brother Printer default password is not enough. A robust security strategy includes frequent firmware updates, secure network protocols, and meticulous management of security settings. This section provides a detailed guide on additional security measures and offers advice for routinely reviewing and updating your printer’s security.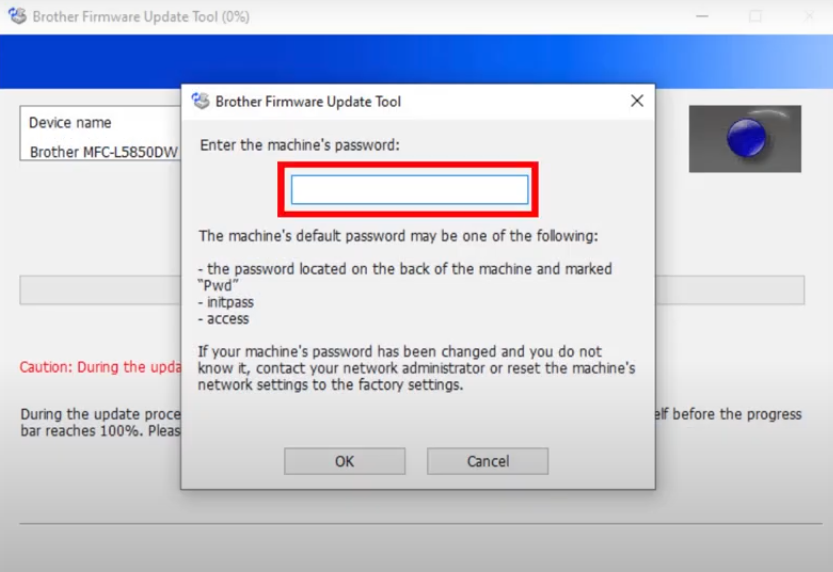
-
Additional Security Measures
-
-
Firmware Updates:
Regularly updating your Brother printer’s firmware is essential. These updates frequently include critical security enhancements that address newly discovered vulnerabilities. Ensure that you check for firmware updates on the Brother website or through the printer’s interface and apply them without delay.
-
Secure Network Connections:
Connect your Brother printer to a network secured with modern encryption protocols such as WPA2 or WPA3. Consider to implement network security measures such as firewalls or VPNs, especially for printers that are part of larger networks, to prevent unauthorized access.
-
Access Control:
Use the Brother Printer admin password to set up and manage user accounts, defining who can access the printer and what permissions they have. This strategy prevents unauthorized users from making changes to the printer’s settings or accessing sensitive documents.
-
Disable Unused Features:
Turn off any non-essential features on your Brother printer that might offer avenues for security breaches. Features like remote printing or FTP printing should be disabled unless absolutely necessary.
-
Monitor Audit Logs:
If available, activate audit logging on your Brother printer to track all operations, including successful and attempted accesses. Monitoring these logs can help you detect and respond to security incidents quickly.
-
-
Advice on Regularly Reviewing and Updating Security Settings
-
-
Regular Security Reviews:
Set a routine to regularly assess and update your Brother Printer security settings. This includes ensuring the Brother Printer default password is changed periodically, user permissions are appropriately assigned, and all network connections remain secure.
-
Stay Informed:
Keep abreast of the latest security developments and potential threats by following tech news and subscribing to security bulletins. This will enable you to proactively address risks before they impact your printer.
-
Conduct Security Audits:
Periodically conduct comprehensive security audits of your printer and associated networks. Utilize security tools to scan for vulnerabilities or engage IT security experts to help reinforce your defenses.
-
Implementing these strategies not only fortifies the security of your Brother printer but also ensures that it remains a reliable and secure asset for handling sensitive information. Regular updates to your Brother Printer default password, vigilant monitoring of network integrity, and proactive management of access controls are essential for safeguarding your printing operations.
FAQs
Q1. What is the default password for Brother Printers?
- A. The Brother Printer default password varies by model but commonly includes “access” or “initpass”. Always refer to your specific model’s user manual for accurate information.
Q2. How do I find the Brother printer default password if it’s not listed in the manual?
- A. If the Brother Printer default password isn’t in the manual, check the label on your printer or visit the Brother Support website for model-specific information.
Q3. Why is it important to change the Brother Printer default password?
- A. Changing the Brother Printer default password is crucial to secure your printer from unauthorized access and to protect sensitive information handled by the device.
Q4. What steps should I take to reset Brother Printer password if I forget it?
- A. To reset Brother Printer password, you can usually initiate a factory reset via the printer’s built-in menu, which restores the Brother Printer default password and allows you to set a new one.
Q5. Can I retrieve my Brother Printer passwords without resetting the printer?
- A. Retrieving Brother Printer passwords without a reset is generally not possible if you’ve forgotten the password. You’ll need to perform a Brother Printer password reset to regain access.
Q6. What are some best practices for creating a strong Brother Admin password?
- A. A strong Brother Admin password should be at least 12 characters long, including a mix of uppercase and lowercase letters, numbers, and symbols, avoiding common words and predictable sequences.
Q7. How often should I change my Brother Printer admin password?
- A. It’s wise to change your Brother Printer admin password periodically, such as every 6 to 12 months, or immediately if you suspect the password has been compromised.
Q8. Can I use the same Brother Printer password for multiple devices?
- A. It’s not recommended to use the same Brother Printer password for multiple devices as it compromises security if one device is breached.
Conclusion
Throughout this blog, we’ve emphasized the critical importance of managing and securing your Brother printer default password. Proper handling of the Brother default password is not just about ensuring operational functionality but also about safeguarding your device from unauthorized access and potential security threats. By taking the steps outlined to reset Brother Printer password and enhance security measures, you can significantly protect your data and extend the reliable operation of your printer.
Maintaining strong security habits is essential, not only for your Brother printer but across all your devices. Regular updates of your Brother Printer admin password, vigilant monitoring of network settings, and staying informed about security best practices will help mitigate risks and maintain your device’s integrity. Remember, the default password for Brother Printers is set to ensure initial security, but it is your ongoing responsibility to customize and update these settings to meet specific security needs.
If you encounter persistent issues or need further assistance with your Brother Printer passwords or any other related concerns, do not hesitate to either contact Brother Support or call us directly on the support number provided on our Brother Printer Support page. Our dedicated support team is always ready to assist you with comprehensive solutions to secure your Brother Printer password and address any technical problems.
By proactively managing your Brother printer’s security settings and staying connected with our support team when needed, you ensure not only the functionality but also the security of your printing resources. Keep your Brother Printer default admin password and other security settings up to date, and rest assured that our team is here to support you every step of the way.
