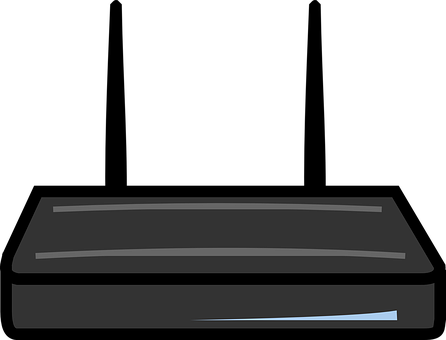D Link is a global networking technology company known for its innovative routers, switches, and networking solutions. Founded in 1986, D Link has established itself as a prominent player in the networking industry, offering reliable and user-friendly products that cater to both home and business users’ connectivity needs. The commitment of D Link router customer support is a cornerstone of their business, ensuring that users receive assistance when needed. Dlink support encompasses a wide range of services and resources, making it easier for customers to set up, maintain, and troubleshoot their networking devices. One key aspect of D Link support is their user-friendly website, which offers a wealth of information. Customers can access product manuals, setup guides, firmware updates, and frequently asked questions (FAQs). This online resource center empowers users to resolve common issues independently, reducing the need for direct assistance. For more complex problems, the D Link customer support also provides multiple avenues.
This comprehensive approach to customer support ensures that D Link users can rely on their networking equipment with confidence. D Link support’s commitment to customer satisfaction extends beyond their hardware support. The dedicated D Link customer service team also prioritize security by providing regular firmware updates to address vulnerabilities and enhance device performance. This proactive approach helps users keep their networks safe and optimized. D Link support is comprehensive and user-focused, catering to the diverse needs of their customers. Whether through their online resources, dedicated D Link help team, or mobile app, D Link ensures that users have the tools and assistance they require to maintain reliable and secure networks. D Link customer service team’s commitment to ongoing updates and security measures further underscores their dedication to customer satisfaction and network reliability.
Independent third-party service providers address a wide range of needs, including technical support, troubleshooting, consulting, and maintenance. These services offer users additional options and expertise while maintaining an independent status separate from the original companies they assist. You can reach out to independent third-party service provider by using the contact number displayed on this website.
Support For D Link Setup:
Setting up a D Link router is a straightforward process that ensures a stable and secure home network. To begin, connect the router to your modem using an Ethernet cable & plug it into a power source. Access the router’s web-based interface by entering the default IP address (usually 192.168.0.1 or 192.168.1.1) in a web browser. Here, you can configure network settings, such as SSID and Wi-Fi password. D Link routers often come with a user-friendly web interface, making it simple for users to navigate and customize their network settings. For more complex configurations or troubleshooting, D Link customer support also provide help through their website, knowledge base, and dedicated D Link help team. Their dedication to customer satisfaction ensures that users can set up and maintain their D Link routers with ease.
Extending the range of your Wi-Fi network with a D Link extender is a convenient way to eliminate dead zones in your home. Begin by plugging in the extender within the range of your existing Wi-Fi network. Connect to the extender’s default Wi-Fi network, usually labeled with the D Link extender’s model name. Access the extender’s web interface by entering its default IP address in a web browser. Follow the setup wizard to connect the extender to your existing network and create a new extended network. D Link extenders often include LED indicators to help users find the optimal placement. If you encounter any difficulties during the setup process or need assistance with advanced configurations, Dlink support is readily available. You can contact D Link router customer support team phone or D Link support email, ensuring a seamless extender setup experience. For Extender installation, you can read our comprehensive blog post on D Link Extender setup.
Support For D Link Router Problems:
In this era of constant connectivity, having a reliable and efficient router is paramount, and for many, D Link routers have been a trusted choice. However, as with any technology, challenges can arise, from slow internet speeds to security concerns. This is where the extensive D Link router customer support comes into play. D Link has established itself as not only a provider of cutting-edge networking solutions but also as a company deeply committed to ensuring their customers have the guidance and resources needed to overcome any router-related hurdles. In the following sections, we will explore common problems encountered with D Link routers and how the robust D Link router customer support infrastructure can provide solutions to keep your network running smoothly.
- Slow Internet Speeds: This can be a daunting issue. If you experience this problem with your D Link router, first, ensure that your internet service provider is delivering the promised speeds. If the problem persists, D Link support number is available. The dedicated D Link customer service team can guide you through troubleshooting steps to identify and resolve the issue, such as adjusting wireless settings, checking for firmware updates, or optimizing the router’s placement.
- Intermittent Wi-Fi Connection: If your D Link router frequently drops or disconnects Wi-Fi devices, it can disrupt your online activities. Begin by rebooting your router and all connected devices. If the problem persists, log into the router’s web interface and ensure that the firmware is up to date. If the issue continues, you can contact D Link support number, the dedicated D Link help team will provide expert guidance, helping you pinpoint the source of the problem and apply the necessary fixes, for troubleshooting steps, you can read our blog post on D Link not connecting to internet.
- Security Concerns: Security is paramount for any network. If you suspect a security breach or need assistance with configuring your router’s firewall settings, You can contact D Link support phone number. The knowledgeable D Link help team will provide tips on enhancing your network’s security.
- Port Forwarding and Advanced Configurations: Setting up port forwarding or other advanced configurations can be challenging for some users. Dlink support includes detailed guides and tutorials to assist with these tasks. Additionally, D Link help team can offer step-by-step instructions and troubleshooting assistance to ensure that your router is configured to meet your specific needs, you can reach out to Dlink support by contacting D Link support phone number.

- Router Hardware Issues: In the event of a hardware malfunction or failure, D Link offers warranty and repair services. You can check your router’s warranty status on their website and initiate a warranty claim if necessary. D Link router customer support ensures that you can have your router repaired or replaced promptly if it’s still under warranty, minimizing downtime.
- Firmware Updates: Outdated firmware can lead to various router problems. D Link regularly releases firmware updates to address security vulnerabilities and enhance router performance. If you’re unsure about the update process or encounter any issues during the update, you can contact D Link customer service number for immediate assistance, the dedicated D Link help team will guide you through it to ensure your router is running the latest & most secure software.
- Parental Control Setup: Setting up parental controls to restrict internet access for certain devices or during specific times can be important for families. D Link routers offer parental control features, and D Link customer support resources include step-by-step guides for configuring these controls. If you have questions about implementing parental controls effectively, you can contact D Link support phone number mentioned in the official support section of this page.
- Guest Network Configuration: Creating a separate guest network is a great way to enhance network security and protect your primary network. D Link routers typically include guest network features. If you encounter difficulties while configuring a guest network or need clarification on the settings, you can call Dlink support number, the D Link customer support team is just a call away.
- VPN Setup: Virtual Private Networks (VPNs) are crucial for securing your online activities. D Link routers often support VPN configurations, but setting up a VPN can be complex. D Link’s support resources include guides on configuring VPNs on their routers, and the dedicated D Link help team can provide assistance with VPN setup, ensuring your online privacy and security.
- Compatibility Issues: Sometimes, compatibility issues arise when connecting specific devices to your D Link router. These issues can be challenging to diagnose & resolve. D Link customer support team is well-equipped to troubleshoot compatibility problems and help you find solutions, ensuring that all your devices can seamlessly connect to your D Link router without issues.
- Login Issues: D-Link router login issues can hinder network management. Users encountering login problems may face connectivity disruptions. Troubleshooting or resetting login credentials can resolve this issue, if you cannot resolve this issue, you can read our blog post on D Link router login for troubleshooting steps.
In each of these scenarios, The robust D Link customer support ecosystem plays a crucial role in helping users resolve router-related problems. Whether you encounter issues with speed, connectivity, security, advanced configurations, or hardware, D Link’s knowledge base, and dedicated support team are there to assist, ensuring that you can enjoy seamless and reliable networking experience.
Official Dlink Support Contact Details:
Official Dlink support is the cornerstone of the company’s commitment to ensuring that customers have a seamless and trouble-free networking experience. D Link, a globally recognized provider of networking solutions, offers a comprehensive support ecosystem to address a wide range of user needs and technical challenges.
D Link Customer Service Number: Customers can call D Link customer service number for expert guidance, technical support, and inquiries related to D Link networking products. The dedicated D Link customer service team ensures prompt assistance to address user concerns and network-related issues.

D Link Helpline Number: The official D Link helpline number provides expert guidance, technical support, and solutions to address a wide range of networking concerns. Whether it’s troubleshooting, setup assistance, or product inquiries, contacting D Link helpline number ensures users receive timely and reliable support.
D Link Support Chat: D Link offers a convenient support chat service for customers seeking real-time assistance with their networking products. Through D Link support chat, users can engage with knowledgeable support agents online. The D Link support chat feature is accessible through the official D Link website, allowing customers to ask questions, troubleshoot issues, and receive personalized solutions promptly.
D Link Support Email: The official D Link support email address is a valuable resource for customers who prefer written communication or need assistance via email. Users can reach out to D Link help team by sending their inquiries, technical issues, or product-related questions to the designated D Link support email address. The D Link support email service ensures that customers receive responses and solutions to their networking concerns through email correspondence.
| D link Customer Support Phone number for Office | 1 800-326-1688 |
| D Link Support Number for Center in USA | 1-714-885-6000 |
| D link Router Contact Number | 1 (877) 453-5465 |
Note: We’ve compiled this contact information from various sources available on the internet. As the source information can change anytime without prior notice, therefore we kindly ask you to verify these contact details. Please note that we are not responsible if you find any changes in the given information.
Support For D Link Extender Problems:
D Link extenders can encounter various issues that may disrupt your internet experience. In this guide, we will explore common problems associated with D Link extenders and provide practical solutions to address them. Additionally, we will highlight the valuable resources and assistance offered by D Link customer support to help users resolve these extender-related issues effectively and ensure a seamless Wi-Fi experience.

- Intermittent Connection: If you experience intermittent connectivity issues with your D Link extender, consider relocating it to a more central position, and ensure your extender’s firmware is up to date. If the issue persists, you can call D Link support number for immediate assistance, the dedicated D Link customer support team will provide step-by-step guidance.
- Weak Signal Coverage: To address insufficient coverage, reposition your D Link extender closer to your router and adjust its antennas if applicable. For more guidance on optimizing signal strength, contacting D Link customer support phone number for immediate assistance is the best option available.
- Incorrect Setup: For problems related to setup, carefully follow the instructions provided in your extender’s manual. If you encounter difficulties, the dedicated D Link customer service team can help you resolve setup issues.
- Connection Drops: To tackle connection drops, try changing the extender’s Wi-Fi channel to reduce interference. If the issue persists, you can dial D Link customer service number for further assistance.
- Slow Data Transfer: If data transfer speeds are slow, ensure that your extender is compatible with your network speed requirements. If needed, consider upgrading to a more capable extender. For specific guidance, you can call D Link support number, the dedicated D Link help team will help you in upgradation.
- Security Concerns: For security-related concerns, set a strong Wi-Fi password and configure encryption settings on your D Link extender.
- Incompatibility Issues: If you face compatibility problems with certain devices, ensure they are compatible with your extender’s network specifications. D Link customer support team can provide guidance and potential workarounds for resolving compatibility issues.
In each of these scenarios, Dlink support is readily available to assist you in resolving D Link extender problems, ensuring that you can enjoy a more reliable and extended Wi-Fi network.
Dlink Support by Us:
As an independent third-party service provider specializing in D Link networking solutions, we offer expert assistance and support to help you make the most of your D Link products. It’s important to note that we are not affiliated with D Link Corporation or their official D Link support team. Instead, we are a dedicated team of professionals who are passionate about networking and committed to providing top-notch guidance and solutions tailored to your D Link networking needs. Our support services encompass a wide range of support options for D Link routers, extenders, switches, and other networking devices. Whether you’re looking for assistance with setting up a new D Link router, troubleshooting connectivity issues, optimizing your network’s performance, or addressing security concerns, we are here to help.
Our team consists of experienced technicians with in-depth knowledge of D Link products and networking protocols. We stay up-to-date with the latest D Link firmware updates, best practices, and industry trends to make sure that you receive accurate and reliable guidance. While we are not officially affiliated with Dlink support, we aim to complement their services by providing an additional avenue for D Link users to seek assistance and resolve networking issues efficiently. Our goal is to empower you with the knowledge and support needed to maximize the potential of your D Link networking equipment. To know more about our support services, you can navigate to the website’s Homepage.