Google Chrome is unquestionably the most popular browser in the world. The internet browser is used by billions around the world. Google describes Google chrome as a “cross platform software” since it is available on all the major operating systems around the world. The browser was originally released in the year 2008 for the first time and had a very simplistic user interface with no interesting user interface. In the year 2008, the browser was released only for Microsoft windows. However, later as the popularity of the browser increased, it was exported to other operating systems such as Mac OS, iOS, Android, and Linux. In Android, Google Chrome is the default browser. The source code of Google chrome is written in Google’s free of cost, open-source software language, chromium. According to a survey performed in the year 2021, chrome has a market catch of 68 percent worldwide. Google chrome saw its peak in November 2018, when it had a market catch of about 72 Percent. Google Chrome browser download is free since it’s an open-source web browser. Google chrome download is simple and hassle-free too due to its high compatibility with almost any operating system. The software has a lot of advantages since it is feature rich. You can install several extensions and customize your browser according to your liking. Browsing on Google chrome is very fast and easy. Wondering how to download google chrome? Today we shall look at chrome download for PC and how you can download chrome for mac.
If you don’t find this article so fruitful, you can call on the number given on this webpage. It will connect your call to an independent 3rd party Google Chrome help team. The available team is very helpful and they will resolve your chrome problems very effectively. Make sure you read the terms well before making call to an independent 3rd party Google Chrome support team.
How to Download Chrome | Google Chrome Setup
Google Chrome free download is one of the perks of Google chrome. Although the software is seamless and dynamic, you can download chrome for windows and download chrome for MacBook at no cost. Want to go ahead and learn how to google chrome download? We shall look at how you can do a google chrome free download on different devices.
Google Chrome download for mac
Struggling to install google chrome on your Mac device? Well, follow this simple tutorial in order to install google chrome on your Mac device!
- Launch Safari or any other browser that you’ve pre installed on your Mac device
- Then search for Google chrome download and click on the official webpage by Google that allows you to install google chrome.
- Next, a window will appear requesting you to agree with the terms and conditions. If you wish to go through them, click on the link or simply click on the checkbox and agree with the terms and conditions.
- Once you’re done with google chrome for mac free download, you need to do a chrome setup. In order to do so, head to downloads and click on Googlechrome.dmg file.
- To completely install chrome on mac, drag and drop the chrome icon into the applications folder.
- Chromesetup must be complete now, you can simply launch Google chrome directly through your dock.
Chrome download for windows 7 and higher versions
If you wish to download google chrome on windows, luckily there is google chrome free download for windows 10. Follow the steps listed below to download chrome successfully on your PC.
In order to install chrome on windows, head to the available browser on your Windows PC. Generally, if you’re using Microsoft, you can find Microsoft Edge pre-installed on your PC.
- Open the browser and search for Google chrome download
- Head to the official chrome page and click on “download now”.
- Once the chrome download is finished, you need to do a google chrome setup.
- Head to the downloads section and find Googlechrome.exe. The installation wizard will ask you if the file can make changes to the device.
- Click on “yes” to continue.
- Once done, the installation will begin.
- You need to log-in with your Google account and then you can continue using it!
Google Chrome Browser Download on iOS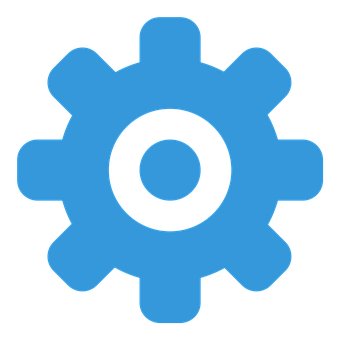
Since the primary browser of iOS devices is safari. iPhones and iPads don’t come with chrome installed in them. However, you can download chrome to your iOS device in case you’re not comfortable with safari. Installing Chrome on your iOS device is pretty simple. Follow the steps as given below in order to install chrome on your iOS device.
- Head to the App Store on your iOS device.
- Next search for “Google Chrome” in the search bar
- The top result would be Google Chrome, click on “get” in order to install google chrome. The get symbol looks like a cloud with a downward arrow.
- You need to either input the password to your Apple id or if you’ve enabled touch Id, use your finger to confirm your identity. Once verified, the app will start downloading.
- The app will soon be downloaded, it’s ready to use, you needn’t do any chrome setup
- Once you launch the chrome application, it’ll ask you to agree with the terms and conditions. Click on accept and continue in order to use Google chrome
- Login to your Google account and then you can continue using chrome!
Install Google Chrome on Android
Google chrome is a default browser on Android. It’s one of the fastest and most secure browsers. Most of the time, Google chrome comes pre-installed when you buy your android phone. However, in case you uninstalled Google chrome by mistake, do not worry! Here’s how you can download google chrome on your android device!
- Open the play store on your android phone
- Now search for Google Chrome in the search bar of the play store
- Then click on the official Google Chrome app from the list of applications
- Now click on “install” in order to install the app on your android phone
- Once the installation is done, you may go ahead and launch the app on your phone. You’d need to agree with the terms and conditions before using the app
- Click on agree with terms and conditions, once done you need to log in to your Google account, and then you can use Google chrome normally.
Chrome Crashing Problem | How to Solve Google Chrome Crashing
Method 1. Quit and restart your chrome browser
Quitting and restarting chrome is often the apt solution to fix problems such as chrome keeps crashing windows 10, google chrome keeps crashing android or chrome keeps crashing mac. There’s no specific reason for google chrome crashing, however restarting often resolves the problem if your google chrome keeps crashing. In order to quit chrome manually follow the steps given below:
- Head to the three dots on the top right of your chrome browser and click on it
- When you tap on it, a drop-down menu appears. In this menu, you can find “exit”, on the drop down menu. Click on it.
- Google Chrome should automatically close down on doing so, however, if it does not close down, you can use the forceful quit method.
To quit chrome forcefully, follow the steps listed below.
If still google chrome keeps crashing, you may need to quit the application forcefully. Here’s how you can do so.
- On your keyboard, press & hold the “alt”, “control” and “delete” keys simultaneously
- On doing so, your screen would turn blue and the following options would appear in front of you. “Lock”, “switch user”, “sign out”, “change password”, and “task manager”. From this list, click on “task manager”.
- The task manager would open up and in it, you’d find a list of all the applications running at the moment.
- Tap on “more details” at the bottom left of your screen.
- In this list, select “chrome.exe” and then click on “end task”.
By doing so, you’d forcefully quit the chrome browser. Once you’ve successfully closed the browser, relaunch Chrome and check if the chrome crashing problem persists.
Method 2. Clear All the Stored data on chrome
Chrome crashing windows 10 problem could often be caused due to the lack of storage space on the Google chrome drive. Google Chrome saves data in the form of cookies and also stores your browsing history, passwords. For solving the chrome crashing problem, clearing the data on chrome could be a useful solution. If your Google chrome crashes on startup, you can follow the steps listed underneath to clear the data stored on chrome. However, by clearing chrome data, you’d lose your chrome browser history and saved passwords.
- Head to your Google Chrome browser and open a new tab
- On the top right corner, you’ll find an icon of 3 dots. Click on it and then head to “more tools” in the list in the drop down menu.
- When you hover to “more tools”, another drop down menu will appear. In this drop down menu, click on “Clear browsing data”
- Here, you need to select “advanced” from the list of options available on your screen. A “time range” option also would appear on your screen. Tap on the drop down menu and select “all time” in order to clear your entire browsing data.
- Apart from the browsing history, you’ll also see checkboxes for deleting other forms of stored data on chrome. This stored data includes
- Download history: This includes all your download history, files, images, and videos that you’ve previously downloaded onto your device
- Cookies: The websites that you visit store your details in the form of cookies. These cookies are of no use to you, and hence you can delete them.
- Cached files: cached files are again of no use to you. Cached files are to increase the performance of the downloaded files and make them faster. Once you’ve downloaded a file, its cached version is of no use. You can delete these files
- Passwords and other sign in details: passwords to websites are stored on chrome. This is a very valuable feature since most of us do not remember our passwords. We don’t recommend you to delete your passwords
- Autofill form data: autofill data includes the data you enter while filling forms such as Google forms. This includes address, gender, and other such personal information.
- Site settings: deleting site settings would clear any form of customized setting that you’d have made while using a website
- Hosted app settings: some sites and apps that you use on your browser store extra data in order to function in a better way and remember your preferences. You can delete this setting too.
- Once done, click on “Clear data”.
Method 3. Delete Unnecessary Extensions
Extensions are a cool way to add additional features to your chrome browser. However, sometimes these extensions are pretentious. That means, they are simply inefficient and do not perform according to their promise. Such malicious extensions could be the reason for your chrome crashing problem. You can solve the chrome crashing problem simply by deleting these malicious extensions. Wanna know how to delete unnecessary chrome extensions? Here’s how you can do so!
- Head to chrome on your device and open a new tab
- Next on the top right corner click on the three dots icon
- A drop down menu would appear on your screen. From this drop down menu, select “more tool”. Another sub menu would open up. From this menu click on “extensions”
- On doing so, a screen listing 2 options would appear. One would ask you if you wish to disable an extension, and another would ask you if you wish to delete an extension.
- You can either delete your extensions or disable them.
We recommend you to disable all the installed extensions at once and try launching chrome. This would most likely solve the chrome crashing problem.
Method 4. Restart your device
Restarting is a very orthodox method of solving technical problems. However, it seems to miraculously work in most cases. Restarting your device is not a bad option to try if chrome crashing android, chrome crashing mac, or chrome crashing windows 10 persists.
Remember to save all your unsaved work before you turn off your computer in order to prevent loss of data.
Method 5. Uninstall and Reinstall Chrome
In case none of the solutions listed above worked, deleting chrome and reinstalling it again could be the last resort. It’s most likely that there was a problem while installing chrome. All the files while that chrome requires might not have gotten installed. Do note that by uninstalling chrome, you’d lose most of your data stored on chrome. It’s most likely that the saved passwords and bookmarks are however retained through the reinstallation process. Unable to uninstall chrome? Well, here’s how you can do it on your PC.
- Head to the Start menu on your Windows PC and navigate to settings
- Once settings opens up, click on “apps”
- In the left pane, you can find a list with multiple options. From this list select “apps and features”
- Now, a list of apps and softwares installed on your PC would come up. In this list find chrome and click on it. Once you click on it, you’ll be able to see an option to uninstall chrome. Click on it.
- Upon doing so, a confirmation message would pop up asking whether you actually wish to delete chrome. Click on “yes.”
- Once done, the windows installer would ask your permission to delete the software from your device. Click on “yes.”
The process listed above was to delete chrome on your PC. If you wish to uninstall Chrome from your Mac device, follow the process listed below.
- Look at the bottom of your Mac screen, in the dock you can find the Google Chrome icon.
- Right-click on the chrome icon, and then click on “quit”
- Next, you need to head to the folder that contains your Google chrome.
- Once you navigate to the specific folder, drag and drop the chrome icon into the “trash”.
- Once done, chrome would have successfully been uninstalled on your device.
After the uninstallation, you need to reinstall chrome on your device. You can do so by the process we’ve listed above. Do remember not to end the installation abruptly and let the complete installation happen. This would ensure that all the system files required for the smooth functioning of chrome are installed.
Chrome freezing problem | How to Solve Google Chrome Freezing Problem
Chrome freezing windows 10 is a common problem encountered by chrome users. The freezing problem could often be very annoying and interrupt your work schedule. Wish to solve the problem at the quickest? Here’re a few solutions you can try in order to solve the chrome keeps freezing problem.
Method 1. Close unnecessary chrome Tabs
Chrome freezes when it’s given excessive load. It cannot handle too ma ny processes at once and hence results in the freezing of chrome. Closing tabs that are no more necessary could reduce the load on the processor and free up space. It is always advisable to not keep too many tabs open while using chrome. It could slow down the browser and cause problems such as freezing, crashing, etc.
ny processes at once and hence results in the freezing of chrome. Closing tabs that are no more necessary could reduce the load on the processor and free up space. It is always advisable to not keep too many tabs open while using chrome. It could slow down the browser and cause problems such as freezing, crashing, etc.
Method 2. Restart your Chrome browser
Restarting your browser is another way of troubleshooting the chrome freezing problem. Restarting your browser is nothing but simply closing all the tabs at once and relaunching your browser. This frees up the entire processor space and helps chrome relaunch freshly. It also clears the unnecessary cache data that might be causing your browser to freeze.
Method 3. Quit other apps that might be running simultaneously
Applications that are running in tandem occupy process space too. In case these applications are frozen, they indefinitely occupy the processor leading to a system freeze. All the other applications such as Google chrome might be frozen due to the other applications. Forcefully closing all the applications which are frozen and relaunching chrome could help prevent freezing and lead to the smooth functioning of chrome.
Method 4. Reboot Your Computer
As we’ve already seen, rebooting your device is an orthodox method to solve several technical issues. Although it only restarts the processor and makes it faster, it could solve the google chrome keeps freezing problem. You can either restart your computer or shut it down and restart it manually.
Method 5. Scan Your Device for Malware and Viruses
Have you been downloading files from the internet lately? Well, be careful because the downloaded files may well be the reason behind freezing. Often downloads contain malware and viruses. These viruses lead to the malfunctioning of not just google chrome but your entire system. They can cause not just temporary damage but also permanent damage. It can corrupt your disk files and affect the functioning of your computer. If google chrome freezes recurrently, you must scan your device for any malware via anti virus software.
Method 6. Reset Chrome and Restore the Default Settings
Resetting chrome is nothing but deleting all the site preferences, themes, and other settings that you might have enabled. This also includes extensions. By restoring the default settings of your chrome browser, you get rid of any internet bugs or malware. Your bookmarks and saved passwords might be important, however, you can easily restore them after resetting your browser via “chrome sync”.
Method 7. Turn the Hardware Acceleration Off
Hardware acceleration is a feature that improves the browsing experience via chrome. The hardware acceleration uses the computer’s graphics processing unit or the GPU to perform graphics heavy tasks more efficiently. Disabling it would surely decrease the quality of your browsing. However, it could solve the freezing problem on your device. Chrome browser uses the entire graphics processor to make the browsing smoother and robust. Try to disable the graphics card and run chrome again. It might solve your freezing problem.
Method 8. Uninstall and Reinstall Chrome
The freezing problem might be a result of malfunctioning system file within chrome. A malfunctioning system file could be caused due to discrepancies during the installation of chrome. Certain functionalities may be malfunctioning and ultimately resulting in the slow down of your browser and freezing. In such cases, it is advisable to uninstall chrome and reinstall it again to avoid further freezing and crashing problems. To uninstall and reinstall chrome, you can follow the steps listed in the article earlier
Google Chrome Update | How to update chrome?
Google Chrome frequently releases newer software updates. Through their updates, they solve the pre-existing bugs and improve the browsing experience. Having the Google chrome latest version is highly advisable since with every new update Google chrome becomes a better version of its older self. Generally, Google chrome updates itself automatically when a new update is released. However, sometimes auto update might fail due to google chrome update problem or you might have a manually disabled auto update. In such cases, you’d need to manually update chrome browser. Struggling to upgrade chrome browser? Well, here’s how you can easily update chrome mac, update chrome android and windows.
Update Chrome Mac and Windows
Updating chrome on windows or Mac is pretty simple. You don’t need rocket science to update your browser. It’s just a few simple steps. Want to know how you can update chrome on your device? Follow the simple steps listed below:
- Hover to the Google Chrome settings icon (three dots) on your chrome browser and click on it.
- Head to the bottom of the drop down menu and click on “help” which in turn opens another drop down menu.
- From this drop-down menu, click on “about Google chrome”
- You’d be navigated to a new window. Here’s where Google chrome would check whether you’ve installed the latest chrome update
- Once the check is done, chrome would ask you to relaunch the browser. Upon relaunching, the latest version of the browser will be installed on your device.
- To confirm, you can navigate to “about Google chrome” once again and the screen would say “Google chrome is up to date”.
Chrome Update Issues Android | how to update Chrome on Android
Updating chrome on windows or Mac was pretty simple, isn’t it? Well, what if we tell you, updating chrome on Android is even simpler? Excited? Let’s jump straight into it, read the steps listed below to solve chrome update problem android.
- Head to the play store application on your android phone
- In the search bar located at the top of your screen, look for “chrome” or “Google chrome”
- The first result that would appear would be the original Google Chrome browser.
- Click on the chrome tile
- If your chrome is of the latest version, there would be options to either uninstall or open Google chrome. However, if your chrome is not updated to the latest version, the available options would be “uninstall” or “update”
- In case you can see the “update” option, simply click on “update”.
- By doing so, your chrome will update to the latest version in a matter of a few minutes, provided that you have a strong internet connection.
Google Chrome Not Loading Pages | Website Not Loading Properly Chrome
Chrome not loading pages and chrome slow loading are two of the most frequently occurring problems on the google chrome browser. The reasons for google chrome not loading pages are endless. However, there are a few resolutions to fix the error of chrome not loading pages properly. Here are a few solutions you can make use of to resolve the chrome not loading problem.
Check your internet connection
Internet is the culprit in many cases where google chrome not loading error occurs. A slow internet connection could lead to pages not loading. Since chrome is a web-based application, it requires a strong internet connection to operate smoothly. Hence when google chrome slow loading or not loading error occurs, check your internet connection. Run speed tests or try accessing the internet through other devices connected to the same WiFi connection. If none of the devices have internet, it’s probably your WiFi connection’s problem. Solve this problem by checking your WiFi or calling your internet service provider.
Reboot your computer
Rebooting your computer is the miraculous solution that can solve all your technical issues! Well, on a serious note, rebooting your computer will clear processor memory and increase the pace of your CPU. Hence, it could do the trick and solve websites not loading properly chrome issue.
Temporarily disable your antivirus
Your antivirus may sometimes be interfering with the loading of pages. It may be incorrectly blocking certain websites which aren’t harmful to your device. Temporarily disabling your antivirus could help load the pages you’re trying to load. The procedure for disabling your antivirus isn’t always the same for all antivirus software. Refer to your antivirus documentation in order to disable your antivirus.
Beware, your antivirus may be blocking certain sites for a reason and hence they may not be loading. There’s a high chance that these websites consist of malware and antiviruses. Disabling your antivirus may compromise security and could lead to virus threats. If you try this solution, make sure not to download anything and if the website seems sketchy, quit using the website.
Clear cache and cookies from your browser
Chrome stores cache and cookies in order to improve the browsing experience. However, when excessive data is stored in the form of cookies and cache, it could interrupt with the smooth functioning of your browser. Here’s how you can clear cache & cookies from your chrome browser.
- Open the chrome browser on your device
- Next, press and hold the “ctrl”, “shift” and “delete” keys simultaneously on your keyboard
- A window would pop up and here you’d be allowed to delete the cache and cookies
- Click on “clear data” in order to delete the unnecessary cache and cookies.
- Once done, try relaunching chrome and loading the pages
Revert your settings to default settings
Sometimes you might have tweaked a certain browser setting. This might be the culprit behind chrome not loading pages problem. To your relief, solving this issue is pretty simple. Here’s how you can restore your default settings.
- Open the chrome browser on your device and click on the Settings icon (three dot icon) at the top-right corner of your screen.
- At the bottom of the drop down menu, you’ll find “settings”, click on it
- A settings page would open up, click on “advanced.”
- The advanced settings page will open up.
- Under reset and clean up, you may find “restore settings to their original default”, click on it
- Chrome would ask you for confirmation through a pop up box, click on “Reset settings.”
- Relaunch Chrome and check if the websites load properly.
Google Chrome Support Team 
Today we’ve taken a deep dive into chrome browser and the different errors you might face while using it. These problems had simple solutions and now you no more need to stress about them! The installation process is pretty simple too. The solutions to the different problems were easily doable too! We hope this overview on chrome helped you understand everything about this super cool browser.
If you’re unable to resolve chrome concerns by looking at the above article, you can make a call to an independent 3rd party Google Chrome help team. The team available on phone call will help you resolve your concerns in no extra time. The independent 3rd party Google chrome support team is available round the clock and you can connect with them using phone number given on top of this web page.
