Brother Industries, a multinational Japanese company, was founded in 1908 and has since become a leading manufacturer of printers, scanners, and other office equipment. Brother has earned a durable status in the printing industry because of its innovative designs, quality products, and exceptional customer service. The Brother Printer Support team plays a significant role in maintaining this reputation by providing prompt assistance and guidance to customers facing issues or seeking help with their Brother printers. Along with Brother Printers Support, it also has Brother Printer Chat Support team to deliver excellent services through live chat session.
Brother Industries makes printers, sewing appliances, labeling merchandise, and different electrical gadgets. With operations in more than 40 nations, the organization has grown its geographic reach throughout time. Brother’s efficient and environmentally responsible manufacturing practices show their continued commitment to ecology and the commercial community commitment. Undoubtedly Brother Support Printer team is magnificent as they do their work with pure dedication. The team at the Brother Printer Chat Support is also commendable as they give complete efforts to deliver optimal remedies to the users. Not to forget to mention about the Brother USA Support that is dedicated to the users of Brother Printers in USA.
The company has developed a devoted user base. It retains a reputable brand name in printing and office supplies by constantly producing better goods and fantastic Brother Printer Support.
The present article details the Brother printer setup process, Brother Printers Installation steps & Brother Printer Driver Download and Update Process. We have also mentioned the process of How To Fax From a Brother Printer, How To Replace The Toner In A Brother Printer & Official Brother Printer Customer Service Number. The article furthermore delivers information on troubleshooting brother printer errors, including Brother Printer Not Recognizing New Toner Cartridge. Read the article and understand the setup, download, and error troubleshooting. Contact third-party independent printer support for instant and hurdle-free assistance. The Brother Support Printer team is undoubtedly exceptional in their dedication to their work. Similarly, the Brother Printer Chat Support team is also praiseworthy for their complete efforts in providing optimal solutions to users. Additionally, Brother USA Support is dedicated to users of Brother Printers in the United States.
Support for Brother Printer Setup
 Setting up a Brother printer is a straightforward process, and Brother Printer support is always available to assist you should you encounter any hiccups. With just a few simple steps, you can get your printer up and running, ready to handle all your printing needs. Whether you’re setting up a wired or wireless model, the instructions are designed to be user-friendly. In case of any difficulties, Brother Printer customer service is just a call or click away, providing you with guidance to ensure a smooth setup. Their support team is equipped to walk you through from unboxing to your first print job. Remember, taking advantage of Brother Printer support and Brother Printer customer service is an excellent way to troubleshoot any setup challenges, ensuring your printer operates flawlessly right from the start. For a step-by-step guide on Brother Printer setup, please visit our blog post-Brother Printer Setup.
Setting up a Brother printer is a straightforward process, and Brother Printer support is always available to assist you should you encounter any hiccups. With just a few simple steps, you can get your printer up and running, ready to handle all your printing needs. Whether you’re setting up a wired or wireless model, the instructions are designed to be user-friendly. In case of any difficulties, Brother Printer customer service is just a call or click away, providing you with guidance to ensure a smooth setup. Their support team is equipped to walk you through from unboxing to your first print job. Remember, taking advantage of Brother Printer support and Brother Printer customer service is an excellent way to troubleshoot any setup challenges, ensuring your printer operates flawlessly right from the start. For a step-by-step guide on Brother Printer setup, please visit our blog post-Brother Printer Setup.
Support for Brother Printer Problems
When it comes to troubleshooting Brother printer problems, users have multiple avenues for assistance. Here are some common issues and their solutions:-
-
Brother Printer Paper Jams:
A frequent issue is paper jams, where the printer stops because paper gets stuck. Carefully remove the jammed paper, ensuring no bits are left inside. If the problem persists, calling the Brother Printer Customer Support number can connect you with a technician who can guide you through a more thorough inspection.
-
Poor Print Quality in Brother Printer:
If prints are coming out streaky or faded, check your ink or toner levels. Replacement might be necessary. For further guidance on quality issues, the Brother printer customer service phone number is available for expert advice on maintenance or settings adjustments.
-
Brother Printer Connectivity Issues:
Sometimes, Brother printers may not connect to your network or device. To troubleshoot, restart your printer and router, and ensure the printer is within range of the Wi-Fi signal. For step-by-step assistance, the Brother support chat can be extremely helpful. Their technicians can remotely guide you through connectivity fixes. If the issue still persists and your printer still shows offline due to connectivity issue, you can read our detailed blog on Brother Printer Offline Issue and get it quickly solved.
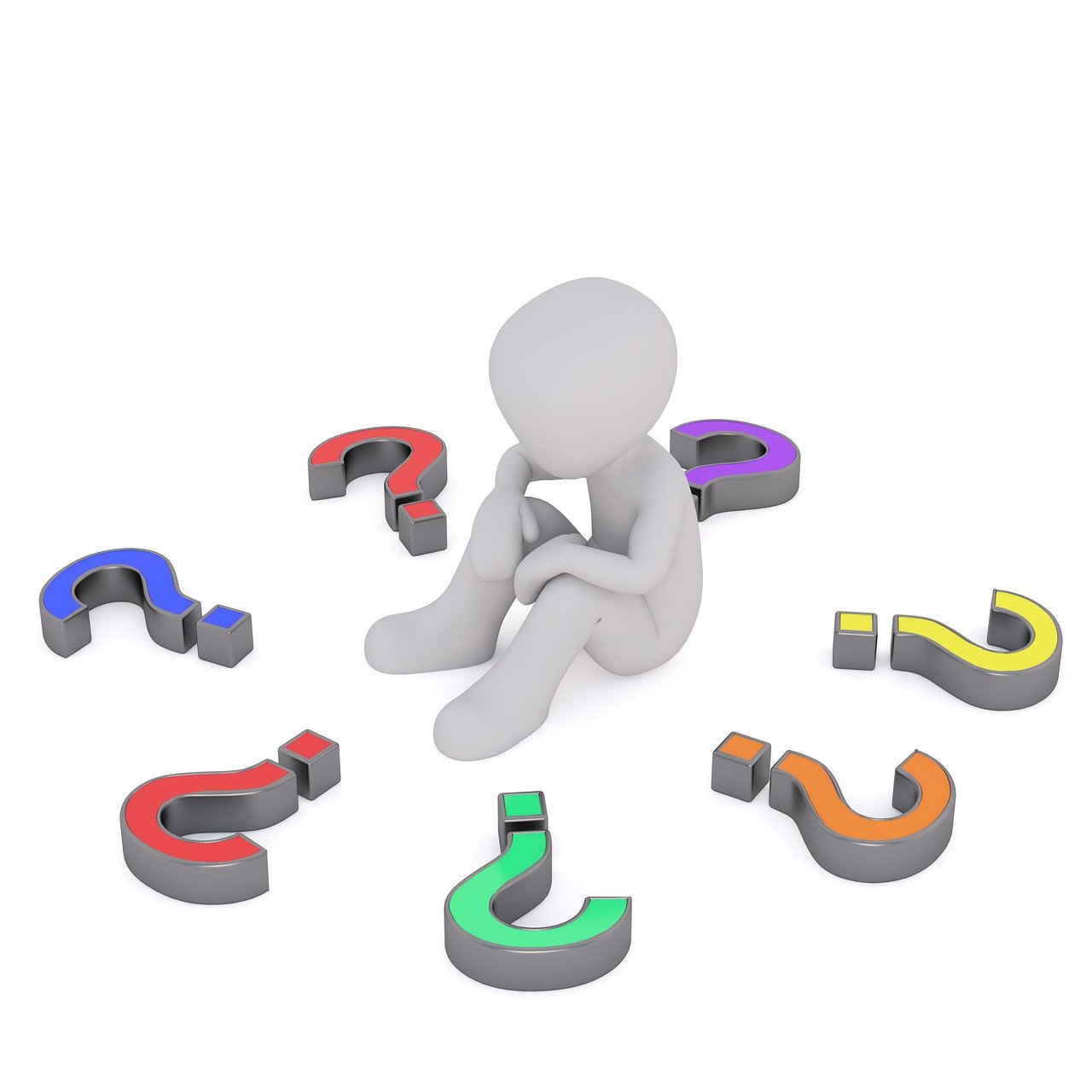
-
Brother Printer Driver Problems:
Outdated or corrupt printer drivers can cause various issues. Visit the Brother website to download and install the latest drivers. If you face difficulties or need help navigating the process, the Brother printer customer service phone number is your go-to resource for support.
-
Brother Printer Not Printing:
Check to see if there are any error messages displayed on the printer or your computer. Often, the Brother support chat can quickly help diagnose the error message and provide a solution or, if necessary, escalate the issue for more in-depth support.
-
Brother Printer Printing Blank Pages:
This issue often occurs due to low or empty ink/toner levels, clogged print heads, or incorrect print settings. Start by checking the ink or toner cartridges and replace any that are empty or low. Run a print head cleaning cycle from the printer’s maintenance menu to clear any clogs. Also, ensure that the correct paper size and print settings are selected on your computer. If the issue continues, try reinstalling the printer driver or performing a factory reset. You can also read our in-depth blog on Brother Printer is Printing Blank Pages and get the issue resolved quickly.
-
Brother Printer Default Password
If you’re unable to find the default password for your Brother printer, it’s usually “initpass” or “access” for many models. For newer printers, the default password is often the printer’s serial number, which can be found on a label at the back or bottom of the device. You can also check the printer’s user manual or access the Brother support website for model-specific details. If the password has been changed and forgotten, resetting the network settings to factory defaults will restore the default login credentials. You can also read our detailed blog on Brother Printer Default Password and get the password quickly.
Each of these points emphasizes the importance of the Brother Printer Customer Support number and the Brother printer customer service phone number as valuable resources. The Brother support chat feature is particularly useful for real-time problem-solving without the need for a phone call. Remember, the Brother team is equipped to handle a vast range of printer problems, providing effective solutions to keep your printer in top working condition. You can easily access the Brother printer support contact details from the next section of this page.
How To Fax From a Brother Printer: Brother Printer Support
Sending a fax from a Brother Printer can be a simple process when Completing the outlined practices. We will discuss how to fax from a Brother Printer
-
Brother Printer Prepare the document:
Before you start, ensure the document you want to fax is ready. Ensure it is free of any folds, creases, or tears, and remove any staples or paper clips.
-
Brother Printer Load the document:
Place the document face down on the scanner glass or face up in the automatic document feeder (ADF), depending on your Brother Printer model. Align the edges of the document with the appropriate guides.
-
Access Brother Printer fax function:
Press the “Fax” button on your Brother Printer’s control panel to access the fax menu. This will enable you to start how to fax from a Brother Printer.

-
Enter Brother Printer recipient’s fax number:
Using the keypad on the control panel, input the recipient’s fax number. If you need to add a pause, press the “Redial/Pause” button. To dial an international number, press the “+” button to enter the international access code.
-
Brother Printer Adjust fax settings:
If necessary, adjust the fax settings, such as resolution and contrast, by accessing the appropriate options on the control panel. This will ensure your document is sent clearly when learning how to fax on Brother Printer.
-
Brother Printer Send the fax:
Press the “Start” or “Send” button to initiate the fax transmission. Your Brother Printer will now send the fax to the recipient’s number, and you will have successfully learned how to fax with Brother Printer.
-
Brother Printer Confirmation:
After the fax has been sent, your Brother Printer may print a confirmation page, depending on the settings. Keep this page as a record of your successful fax transmission.
Performing these activities, you can quickly learn how to fax from a Brother Printer and ensure that your important documents reach their destination securely and efficiently.
The Brother Printers Support team is remarkable for its dedication to the customer’s welfare—moreover, the Brother Printer Chat Support team has a staunch commitment to their work. The Brother Printer Chat Support team is also commendable for their complete efforts in providing optimal solutions to users. Furthermore, Brother USA Support is dedicated to supporting users of Brother Printers in the United States.
Official Brother Printer Support
For official Brother Printer support, users are offered a suite of options to address their printer concerns effectively.
-
Brother Printer Support Phone Number:
A primary contact point for instant assistance is the Brother printer support phone number. Dialing this number connects users directly with Brother’s customer service team, trained to handle a myriad of printer-related issues. Whether it’s troubleshooting, technical support, or warranty questions, the Brother printer support phone number is the go-to resource for real-time help.
-
Brother Customer Service Number:
The Brother customer service number is another crucial lifeline for users needing help. It offers personalized support, from guiding through the setup process to managing complex printer problems. The Brother customer service number is staffed with professionals who are committed to providing solutions that ensure your printer operates smoothly.
-
Brother Printer Customer Support Number:
Similar to the other hotlines, the Brother Printer Customer Support number is dedicated to resolving customer issues swiftly and efficiently. This number provides access to a full range of support services including repair arrangements, part replacements, and detailed product information.
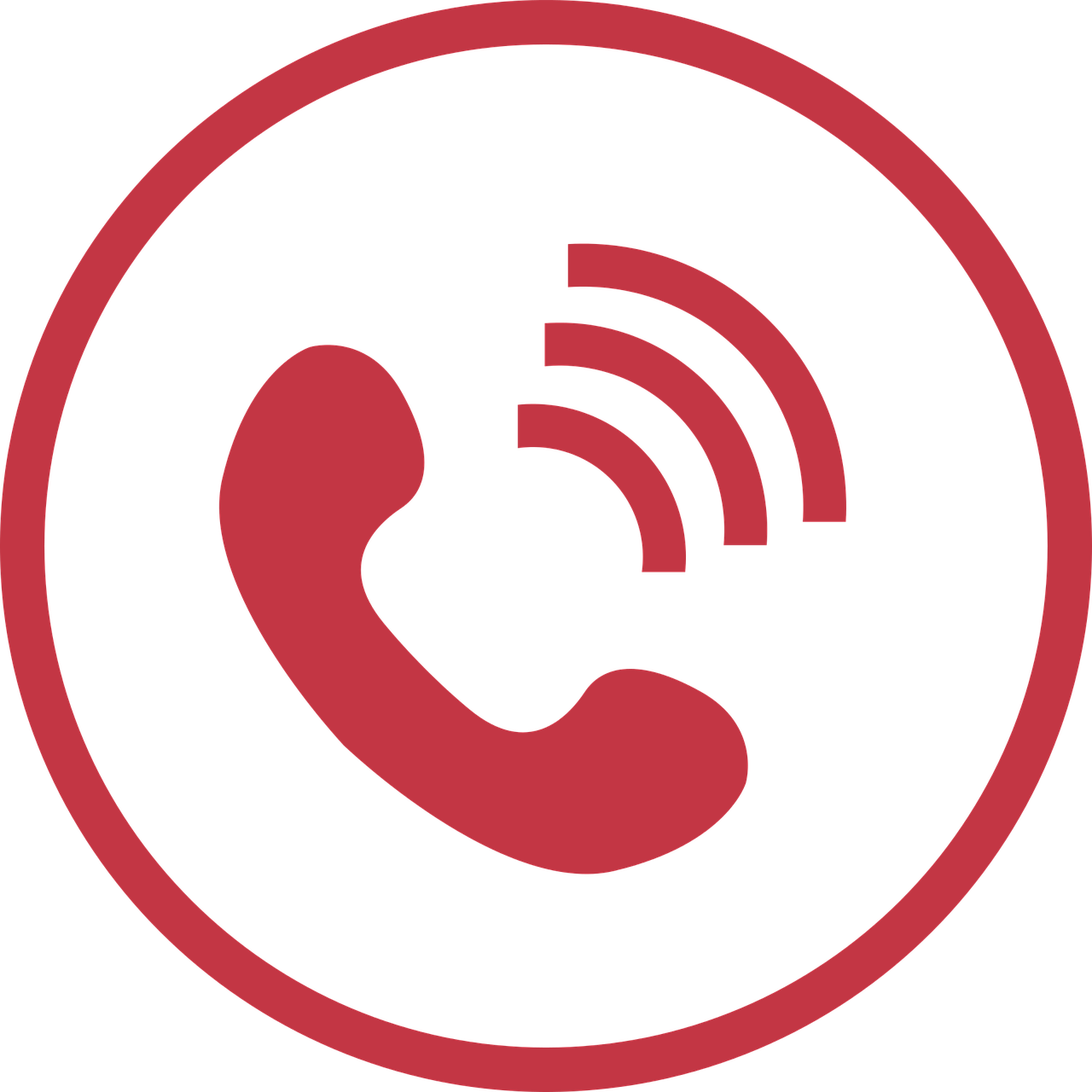
-
Brother Support Email:
For those who prefer written communication or require documentation of their support requests, Brother support email is available. By providing a detailed account of the issue, users can receive step-by-step assistance or be directed to relevant resources. The Brother support email is also a good option for non-urgent matters that do not require immediate attention.
-
Brother Support Chat:
In today’s fast-paced world, the Brother support chat offers a quick and convenient way to get help. This service is accessible through Brother’s official website and connects users with support representatives in real time. The Brother support chat is ideal for users looking for prompt responses without having to make a phone call.
All these resources underscore Brother’s commitment to providing comprehensive customer service. Whether you need a walkthrough for installation, troubleshooting assistance, or warranty service, Brother’s multi-channel support system is designed to meet all your printer-related needs efficiently. In order to assist you, we have collected the various Brother printer support channel details using the available sources on the web. We request you, please verify these contact details from the Official Brother printer website.
| Brother Support | Number |
| Brother Printer Support Number Office | 1 877-276-8437 |
| Brother Printer Contact Number Australia | 61-2-9887-4344 |
| Brother Printer Technical Support Australia | 61-2-8875-6000 |
| Brother Customer Service international | 800-284-4329 |
| Brother Customer Service media contact Canada | [email protected] |
| Brother printer contact number UK | 0333 777 4444 |
| Brother support chat service starting point | Brother Support Chat |
Troubleshooting Brother Printer Errors: Brother Support
 The section concentrates on the common errors with brother printers and how to solve them. After you have a solid understanding of the part, you can easily diagnose the issues. Determining and resolving common brother printer issues is possible by understanding the diagnostics processes. If your printer is having or isn’t turning on, Brother Printer not recognizing new toner cartridges, and Brother Printer cannot detect ink, our guide will help you solve such problems. Further, we have created a separate blog section to discuss different issues, such as the Brother printer not connecting. Another blog regarding Brother printer is not printing any document; you must read this blog to understand the problem and seek a resolution. You will get better methods for these Brother printer problems. Users can learn all the details and potential solutions for further issues.
The section concentrates on the common errors with brother printers and how to solve them. After you have a solid understanding of the part, you can easily diagnose the issues. Determining and resolving common brother printer issues is possible by understanding the diagnostics processes. If your printer is having or isn’t turning on, Brother Printer not recognizing new toner cartridges, and Brother Printer cannot detect ink, our guide will help you solve such problems. Further, we have created a separate blog section to discuss different issues, such as the Brother printer not connecting. Another blog regarding Brother printer is not printing any document; you must read this blog to understand the problem and seek a resolution. You will get better methods for these Brother printer problems. Users can learn all the details and potential solutions for further issues.
Brother Printer Not Recognizing New Toner Cartridge: Potential Solutions
When your Brother Printer Not recognizing New Toner Cartridge, don’t fret and apply the underneath methods to fix the error:-
-
Ensure correct installation:
Double-check that the new toner cartridge is installed correctly according to the printer model’s instructions. Incorrect installation may cause the printer not to recognize the cartridge.
-
Remove protective seals:
Confirm that you have removed any protective seals or packaging materials from the toner cartridge before installation. Failure to remove these can lead to recognition issues.
-
Reset the toner counter:
The printer may not recognize the new cartridge because the toner counter has not been reset. Act as per explained process for your printer model to reset the counter.

-
Clean the printer contacts:
Gently clean the contact points on the printer and the toner cartridge with a soft, lint-free cloth. Dirty or damaged contacts can prevent the printer from recognizing the cartridge.
-
Check for firmware updates:
Validate that you have updated the printer’s firmware with its newest version. The old firmware may solve operation faults with new toner cartridges.
-
Try another cartridge:
If the problem persists, test another new toner cartridge, if available. This will help you determine whether the issue is with the cartridge or the printer.
-
Power cycle the printer:
Turn off the printer, unplug it, wait for a few minutes, and then plug it back in and turn it on. This may help the printer recognize the new cartridge.
Brother Printer Support By Us
 This article provides all-inclusive information on the Brother printer setup procedure, installation steps, and the process for downloading and updating Brother printer drivers. Additionally, it covers instructions on faxing from a Brother printer, replacing the toner in a Brother printer, and the official Brother Printer Customer Service contact number. The article also offers insights on resolving common Brother printer issues, such as the printer not recognizing a new toner cartridge. Read through the article to thoroughly understand Brother printers’ setup, driver management, and troubleshooting. For immediate and seamless assistance, feel free to reach out to independent third-party printer support services.
This article provides all-inclusive information on the Brother printer setup procedure, installation steps, and the process for downloading and updating Brother printer drivers. Additionally, it covers instructions on faxing from a Brother printer, replacing the toner in a Brother printer, and the official Brother Printer Customer Service contact number. The article also offers insights on resolving common Brother printer issues, such as the printer not recognizing a new toner cartridge. Read through the article to thoroughly understand Brother printers’ setup, driver management, and troubleshooting. For immediate and seamless assistance, feel free to reach out to independent third-party printer support services.
