Asus routers are known for their high performance and stability, making them popular for personal and professional use. However, like any other technology, Asus routers can sometimes encounter issues that may affect their performance. That’s where ASUS router support comes in to help.

Whether you’re experiencing issues with your Asus router or simply looking for information on how to get the most out of your device, this article will provide the information and resources you need. With a focus on troubleshooting tips, best practices, and expert advice, you can ensure that your Asus router is functioning optimally and providing reliable connectivity.
This article aims to provide info on ASUS routers. However, like any other router, they can encounter issues that require troubleshooting and support. This broad guide will walk you through the Asus router setup, update Asus router Firmware, and setup parental control. We have also provided steps to reset Asus router, official Asus router support contacts, and steps to resolve common issues. Even after reading this article, if you have any other issue related to the Asus router, you can call the number on the website to get help from an independent third-party service provider.
Asus Router Setup Process:
Follow these steps for your Asus Router Setup:
Step 1: Unbox and Connect the Hardware
- Unpack your Asus router and its accessories.
- Connect the included power adapter to the router’s power port and plug it into a wall outlet.
- An Ethernet cable connects your modem to the router’s WAN (Internet) port.
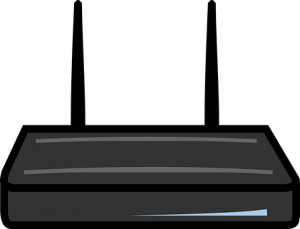
Step 2: Power on the Router
- Turn on the router using the power button, if applicable.
- Wait for the router’s LED lights to stabilize, indicating a successful connection to the modem.
Step 3: Connect Your Device to the Router
- Use a Wi-Fi-enabled device (e.g., smartphone, tablet, or computer) to search for available Wi-Fi networks.
- Connect to the default Asus network (SSID) indicated in the router’s documentation or on the router’s label.
- Alternatively, connect your computer to one of the router’s LAN (Ethernet) ports using an Ethernet cable.
Step 4: Access the Asus Router Setup Wizard
- Open a web browser on your connected device.
- Enter the default Asus router IP address (192.168.1.1 or router.asus.com) in the address bar and press Enter.
- You will be redirected to the Asus Router Setup Wizard.
Step 5: Configure Router Settings
- Follow the on-screen instructions to configure your router’s settings, such as language, time zone, and internet connection type.
- Set up a new Wi-Fi name (SSID) and password for both 2.4GHz and 5GHz bands.
- Create a username and password for the router’s admin account.
- Complete the setup process and restart the router if prompted.
Step 6: Verify Internet Connection
- Once the router restarts, reconnect your device to the newly created Wi-Fi network using the SSID and password you set up.
- Open a web browser and visit any website to verify your internet connection works correctly.

Your Asus router setup is complete, and it’s ready for use. For additional features and advanced settings, consult the router’s user manual or access the router’s admin page using the IP address or URL provided during the setup process.
How to Update Asus Router Firmware:
Updating ASUS router firmware is important for security, bug fixes, new features, and compatibility with other devices and software on your network. To update Asus router firmware, follow our below mentioned guided steps:-
- Visit the Asus support website: Navigate to the Asus support website and enter your router’s model number.
- Download the latest firmware: Locate the latest firmware version and download the file to your computer.
- Access the router’s admin page: Log in to the router’s admin page using your router’s IP address.
- Upload the firmware: Navigate to the firmware update section, and upload the downloaded firmware file.
- Reboot the router: Restart your router to complete the firmware update process.
That completes updating the Asus router firmware. If you followed the advised steps correctly, you might maintain your router’s security, bug fixes, new features, and compatibility with other hardware and applications on your network.
Set Up Asus Router Parental Controls:
Setting up ASUS router parental controls is important to ensure a safe browsing experience for your children. Here are the steps to set up ASUS router parental controls:

- Log into ASUS router by putting the router’s IP address in your device web browser.
- Put in your username and password to access the router’s dashboard.
- Navigate to the “Parental Controls” tab on the left-hand side of the dashboard.
- Click the “Enable Parental Controls” checkbox to turn on the feature.
- Choose the device you want to apply parental controls and click “Edit.”
- Select the kind of control you want to apply, such as website blocking or schedule.
- Customize the settings to your preference and click “Apply” to save the changes.
- Repeat the process for any other devices to which you want to apply parental controls.
By setting up ASUS router parental controls, you can block inappropriate content and limit your children’s time online. This helps ensure their safety and prevents them from accessing harmful websites or content.
How To Reset Asus Router:
Resetting an ASUS router can help resolve connectivity issues or other problems you may be experiencing. This process will restore the router to its factory settings, erasing any configurations you may have made. In this context, we have provided a step-by-step guide on how to reset ASUS router. Follow our below mentioned Step-by-step guide on how to reset ASUS router:

- Locate the router reset button: The reset button is usually situated on the back of the router and can be labeled “Reset” or “Restore Factory Settings.”
- Turn off the router: If the router is on, turn it off by unplugging it from the power source.
- Press and hold the router reset button: By a paper clip or, like an object, press and hold the reset button for a few seconds.
- Release the router reset button: Once you hold it for 10 seconds, release it and wait for the router to reboot.
- Reconfigure your router: Once rebooted, you must set it up again. This will include setting up your network name, Asus router password, and any other settings you may have had before the reset.
Resetting an ASUS router is a simple process that can help resolve any issues you may be experiencing. However, it’s important to note that resetting your router will erase any configurations you may have made, so you will need to set up your router again after the reset. Resetting an ASUS router can help restore connectivity and ensure your router functions correctly.
Official Asus Router Support:
ASUS router support is available to customers worldwide and is an essential resource for ensuring that ASUS router users have a positive and successful experience with their devices. We have mentioned some official Asus router customer support contacts for user reference. We have collected these contact details from various sources through the Internet. Thus, we request that users verify these contact details before using them. We are not responsible if you find any changes in the given information.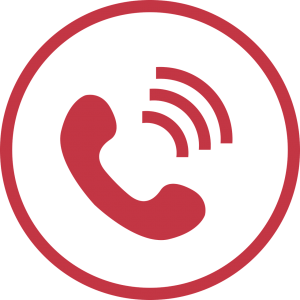
| Asus support number USA | 1-888-678-3688 |
| Asus support number Canada | 1-812-282-2787 |
| Asus store support | 1-855-755-2787 |
| Asus system product support | 1-888-616-2787 |
| Asus commercial support | 1-888-606-2787 |
| Asus phone support UK | 01442 265548 |
| Asus support number India | 1800-2090365 |
| Asus online chat | https://icr am.asus.com/ webchat/icr.html?rootTreeId =AM.US.EN-US&treeId=AM.US. EN-US&tenantId=EN-US&_ga= 2.236409217.1614836448.1567422839 -1789437170.1567422839 |
Troubleshooting Asus Router Issues:
ASUS routers are known for their reliability, speed, and advanced features. However, like any technology, ASUS routers can experience issues requiring troubleshooting. In this context, troubleshooting involves identifying and resolving issues affecting the router’s performance, connectivity, or functionality. Users can identify and resolve issues with their ASUS routers by following specific steps and ensuring they get the best possible experience from their device.

Asus Router Not Connecting to Internet:
Asus routers are known for their reliable internet connectivity and fast speeds. However, sometimes users might encounter issues with their routers, such as the Asus router not connecting to Internet. This can be frustrating and disruptive, especially if the Internet is needed for work or daily activities. In this context, we have provided a step-by-step guide to help users resolve the issue of their ASUS router not connecting to Internet.
- Check the modem: Ensure that the modem is connected and working correctly. Check if the modem lights are indicating a proper connection.
- Power cycle the devices: Unplug the modem and router from their power sources and wait 30 seconds before plugging them back in.
- Check the cables: Ensure all cables are correctly connected and in good condition.
- Update the Asus Router firmware: Log in to the router’s admin panel and check for updates. Download and install the available update.
- Reset Asus router: If none of the above steps work, reset the router to its factory settings. This can be done by pressing and holding the reset button for 10 seconds.
Resolving ASUS router not connecting to internet includes checking the modem, power cycling devices, checking cables, updating firmware, and resetting the router are all effective ways to fix the problem. By doing so, users can regain internet connectivity and enjoy their ASUS router’s fast speeds and reliability.
To fix asus router login issue & find Asus Router Default password please refer to our Dedicated blog on Fix Asus Router Login Issue.
Asus Router Support by Us
This article provided detailed information on Asus Router Setup, Updating ASUS router firmware, ASUS router parental controls, and Resetting an ASUS router. We have also provided official Asus Router support contact details and steps to resolve ASUS router not connecting to Internet error. Even after reading this article, if users still have any queries related to the Asus router, they can call the number visible on the website to get help from an independent third-party service provider. The on-call executive will deliver you a sure-shot troubleshooting guide to your queries
